Smart Environments are a core component of the Smart Connect app, designed to provide seamless integration between your local notes and AI-powered processing. By defining which files are accessible and how they are processed, Smart Environments empower users to interact with their data in a more intelligent and personalized manner. Whether you’re managing your knowledge base, syncing content from Obsidian, or excluding specific sections from processing, Smart Environments offer flexible configuration options tailored to your needs.
New Environment
-
Creating a New Environment:
- Open the Smart Connect app.
- If no environments are found, click the New Environment button.
- Click on the Folder field to select your Obsidian vault folder.
- The new environment will appear in the Smart Environments list.
-
Renaming the Environment:
- It’s recommended to rename the environment to match your vault name for compatibility with Obsidian-specific features.
- Right-click on the new environment and select Rename.
- Enter the exact name of your Obsidian vault.
- Press Enter to save the new name.
- It’s recommended to rename the environment to match your vault name for compatibility with Obsidian-specific features.
Delete Environment
- Right-click on the environment and select Delete (or click the delete icon if available).
- Considerations:
- Deleting an environment will remove its configuration and associated settings.
- Embedded data and settings specific to that environment will be lost.
- This action cannot be undone, so proceed with caution.
Smart Environment settings
See Smart Environment settings for settings included in both Smart Connect app and the Obsidian Smart Connections plugin.
The Smart Environment settings below are specific to Smart Connect app:
Obsidian Vault Toggle
The Obsidian Vault Toggle indicates whether the environment is linked with an Obsidian vault.
- Activating the Toggle:
- Toggle it On if you’re using Obsidian.
- May be toggled on by default if the Smart Connections Obsidian plugin is running.
- Benefits:
- Synchronizes settings between Smart Connect and Obsidian.
- Shares the same Smart Environment configuration file.
- Ensures compatibility with Obsidian-specific features.
Watch Changes
Triggers re-embedding when files are changed.
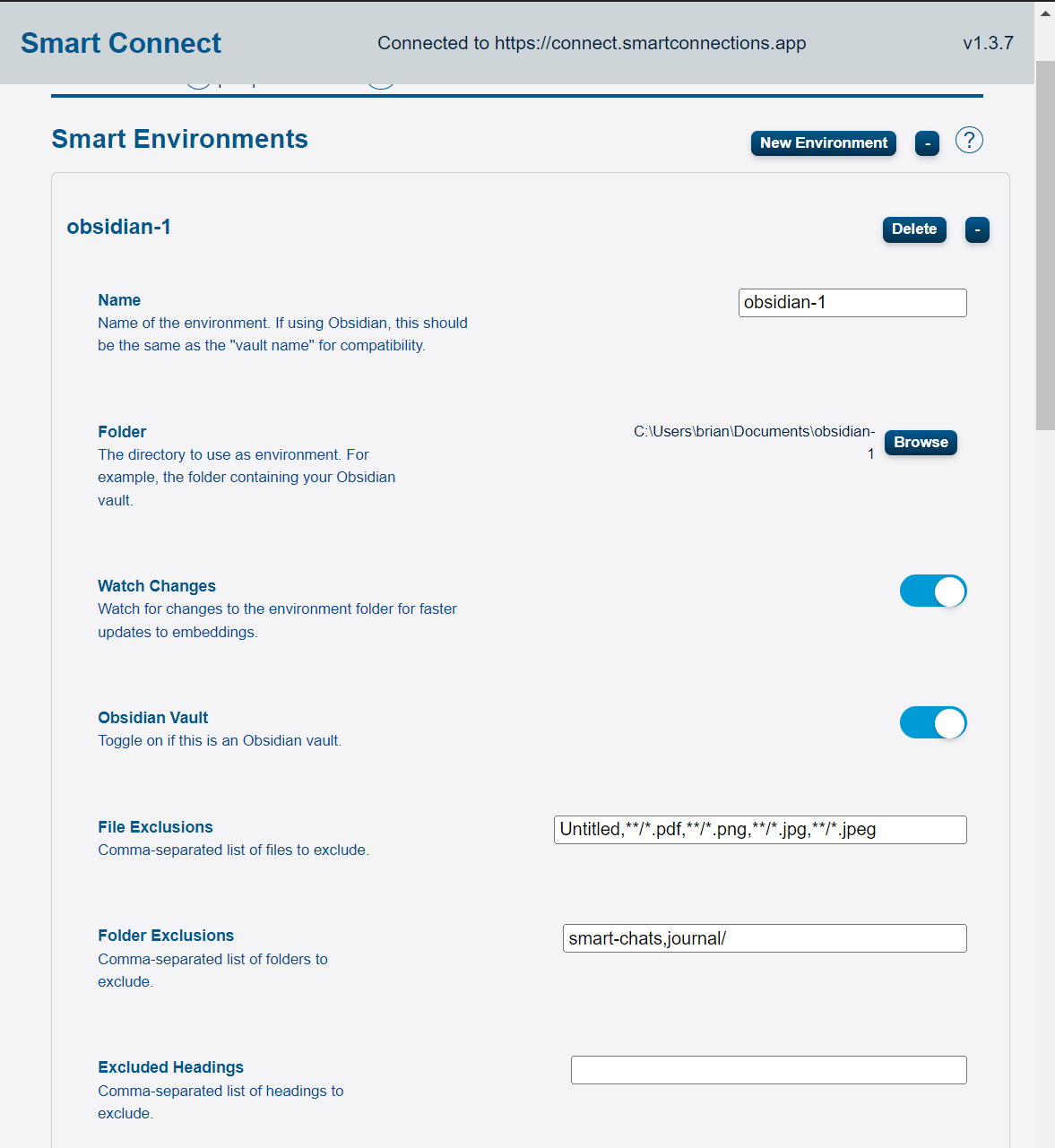
Smart Sources settings
See Smart Sources settings to learn more about settings for sources and blocks.